Alerting Users to No Data in the Results of Analyses:
When the results of an analysis return no data, the following default message is displayed to users:
No Results
The specified criteria didn't result in any data.
This is often caused by applying filters and/or selections that are too
restrictive or that contain incorrect values.
Please check your Analysis Filters and try again.
The filters currently being applied are shown below.
Rather than display the default message, you can create a customized message to alert users. This allows you to provide your own explanation as to why the analysis returned no data.
To create a custom message to alert users to no data in the results of an analysis:
1. Edit the analysis to which you want to add a custom message.
2. Click the "Analysis editor: Results tab".
3. Click the Analysis Properties toolbar button. The "Analysis Properties dialog" is displayed.
4. In the No Results Settings box, select Display Custom Message.
5. In the Header field, enter the text of the header for the custom message.
6. In the Message field, enter the explanatory text.
7. Click OK.
When the results of an analysis return no data, the following default message is displayed to users:
No Results
The specified criteria didn't result in any data.
This is often caused by applying filters and/or selections that are too
restrictive or that contain incorrect values.
Please check your Analysis Filters and try again.
The filters currently being applied are shown below.
Rather than display the default message, you can create a customized message to alert users. This allows you to provide your own explanation as to why the analysis returned no data.
To create a custom message to alert users to no data in the results of an analysis:
1. Edit the analysis to which you want to add a custom message.
2. Click the "Analysis editor: Results tab".
3. Click the Analysis Properties toolbar button. The "Analysis Properties dialog" is displayed.
4. In the No Results Settings box, select Display Custom Message.
5. In the Header field, enter the text of the header for the custom message.
6. In the Message field, enter the explanatory text.
7. Click OK.
No Results feature in OBIEE helps users to customize the default message.
Below is the default message received, when the report contains restrictive filters or no data in it.
You can customize the default message as per your requirements.
1. Create Simple Report
On the Criteria Tab, click on Properties and select ‘Display Custom Message’
Type the header & custom message in the message box and click ok..
Type the header & custom message in the message box and click ok..
2. Check the Result
Select the prompts to run the report.
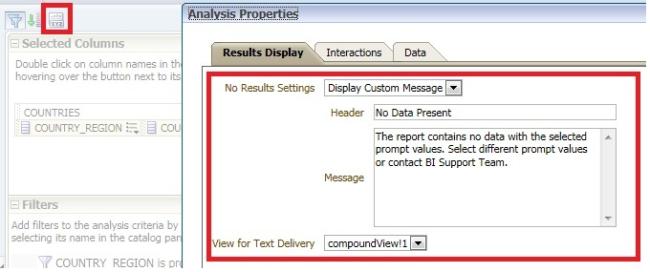

looks good
ReplyDelete